Austria has been in shutdown mode for more than ten days affecting both school and universities. Both teachers and students have tried hard to continue their lectures and started to use all kinds of technologies available to them. It’s probably an understatement to say they’re all overwhelmed.
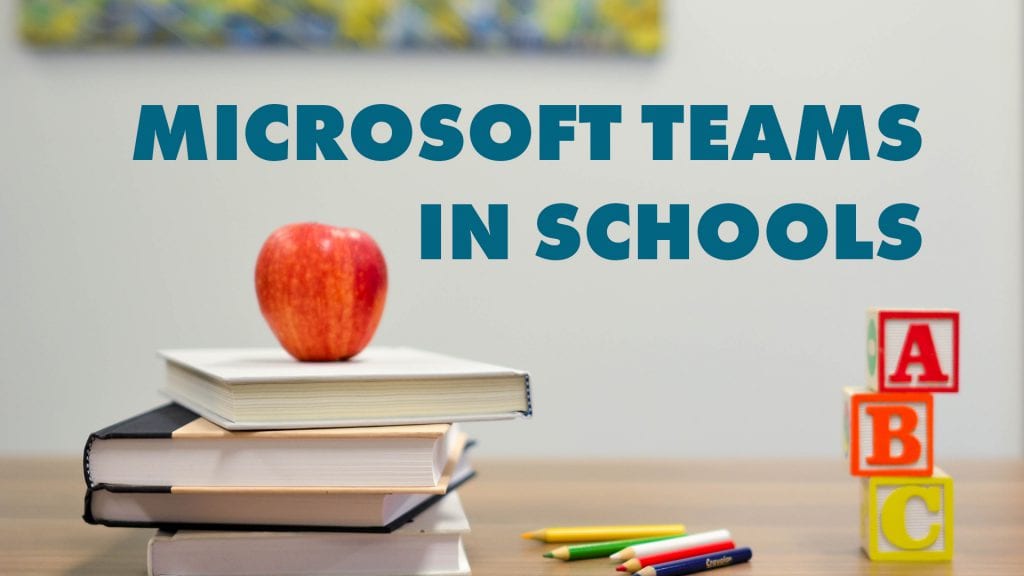
The school system in Austrian was caught off guard in some ways. With E-learning platforms hardly used, they became from one day to another essential.
Another tool that now makes its appearance in Education is Microsoft Teams, where no one ever thought about it before. Now it is omnipresent not only for business but also in the school system and used for communication and exchange with students and pupils.
A situation I honestly haven’t expected, and yet we have now Microsoft Teams on any device in our household. This includes all available phones, tables, notebooks and computers. From just me using it for business, my kids (10 and 12 years) use it now for their everyday life.
Let me show you what I learned on the essential configurations and helpers, especially for Microsoft Teams us in schools. A result of talks with some teachers.
In case of emergency use Teams
Office/Microsoft 365 for schools in Austria is available for quite some time. Still, only a few people are aware of it. Now it is seen as a great collaboration opportunity in schools with a particular focus on Microsoft Teams.
In my son and daughters have and Office 365 account since they entered their school and still it was mostly unused until last week. In school, the order came to install Microsoft Teams. Still, the overall approach was, in the beginning, more chaotic than planned.
While with an existing Office 365 account, Teams is easy to deploy, and you get a communication and collaboration platform immediately. The result was that many struggled in such an unplanned deployment.
I also gathered great feedback from my family what their daily problems with this technology are. First time user got thrown in the cold water.
The Teams set up for a class
There are some differences between regular Office 365 and Office 365 for schools. Unique add-ons are available, for example, for homework assignments.
Those are nice to have, but many struggles with the base setup and usage just now. The base setup of a team comes only with a general channel.
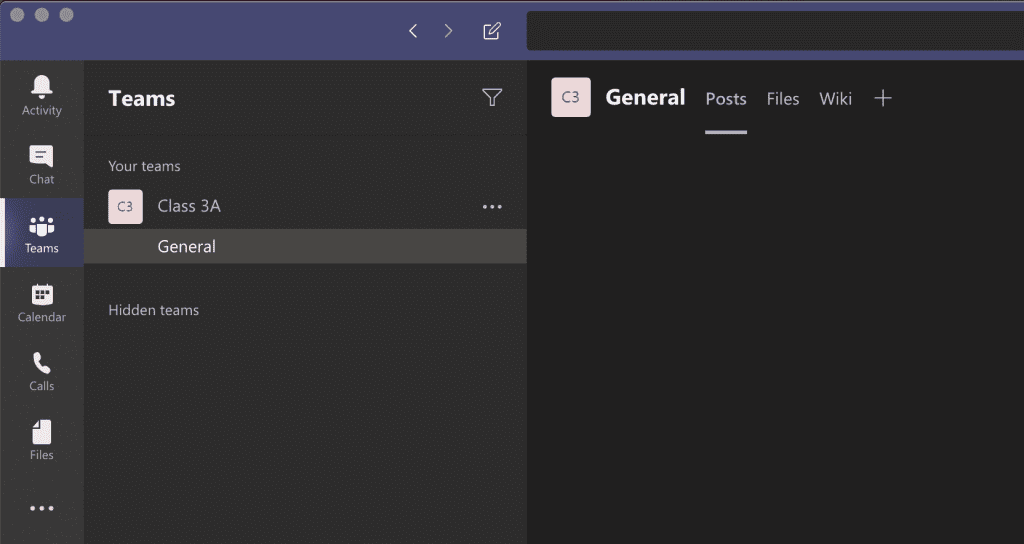
Defaul teams setup with just one channel
Over last week most of the conversation happened there, resulting in a cluttered mess and hard to find information. It was hard to track the different lessons in just this one channel. My kids struggled as well as the teachers. A situation I aimed to fix and I contacted some teachers directly via my kid’s account.
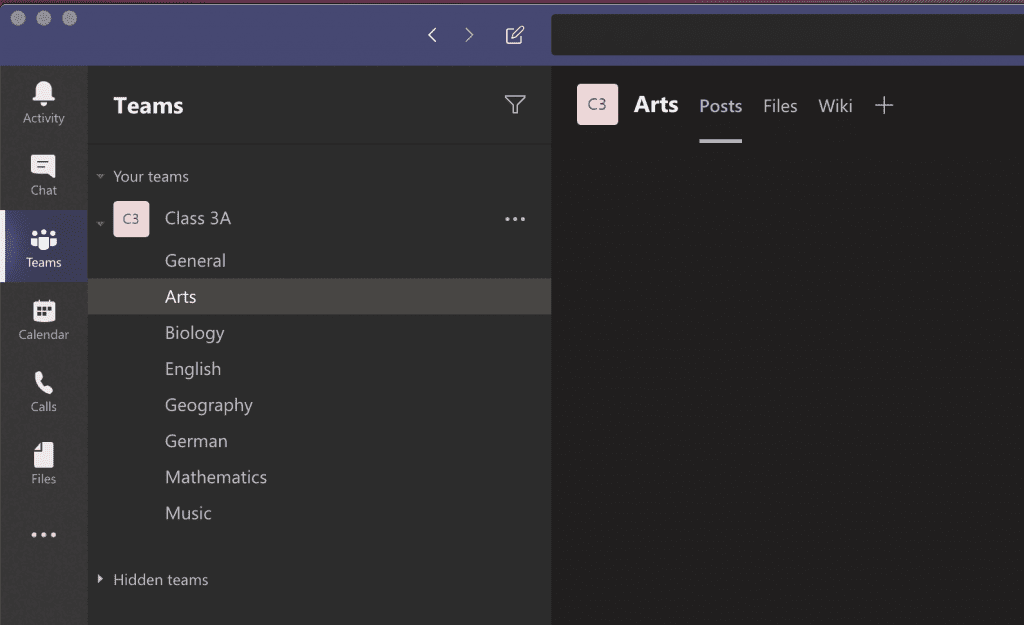
Improved teams channel setup
I recommended to their teachers to create separate channels for every lesson in school. This way, the Teams setup matches all lessons on their weekly schedule.
Every teacher is responsible only for its own subject or in teams speak channel. The channel only contains then conversations under the chat tab. Additional files and example get stored in the SharePoint document library in its folder.
This setup is the first step to success from my point of view.
Tip for Teacher responsible for a class:
The add a channel functionality click on the three dots next to the class/group name. Avoid create additonal teams for lessons this will lead to more confusion instead only use channels.
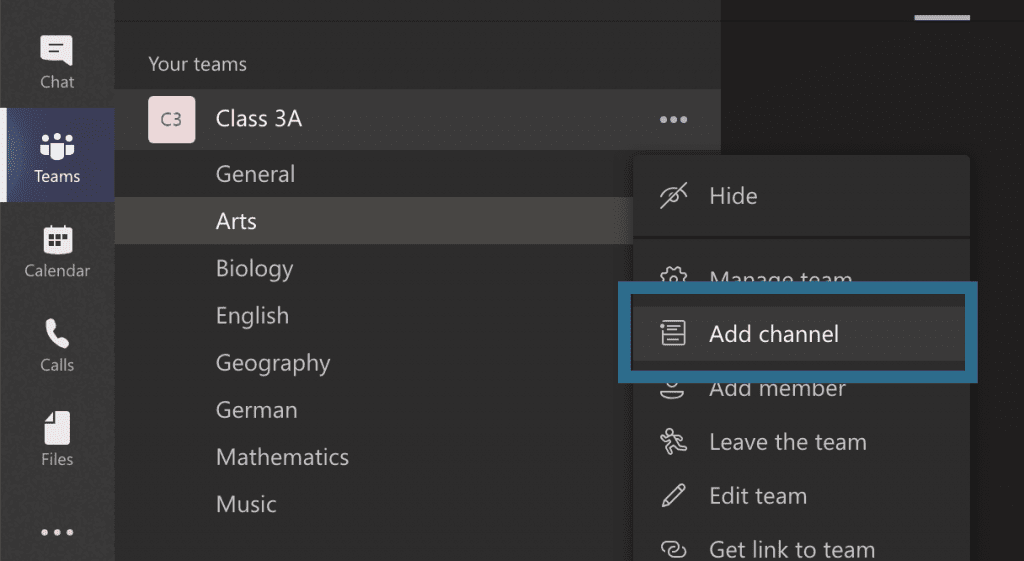
Add channels to teams
For School Office 365 admins: A classroom like this can but also provisioned based on an existing Team.
Create a new team (1) based on an existing team (2) and select the template class (3).
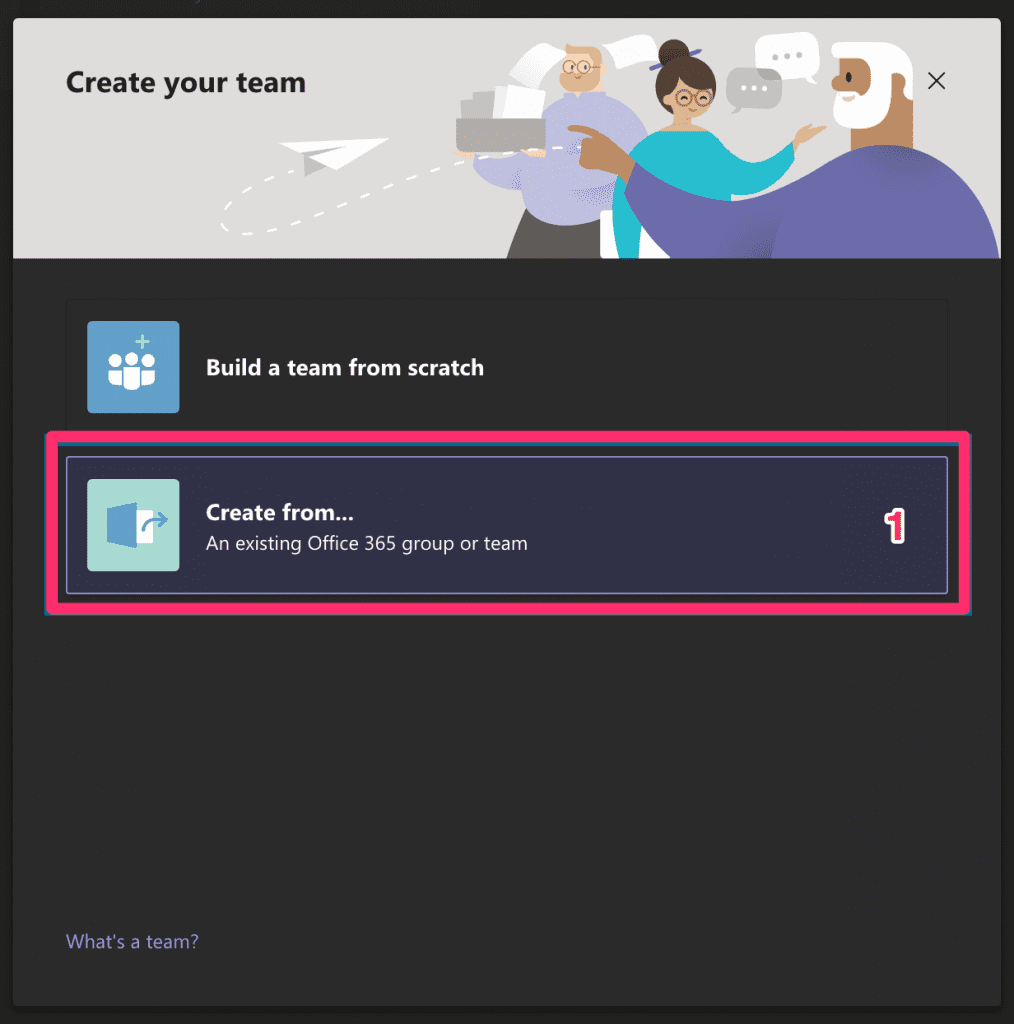
Create new team
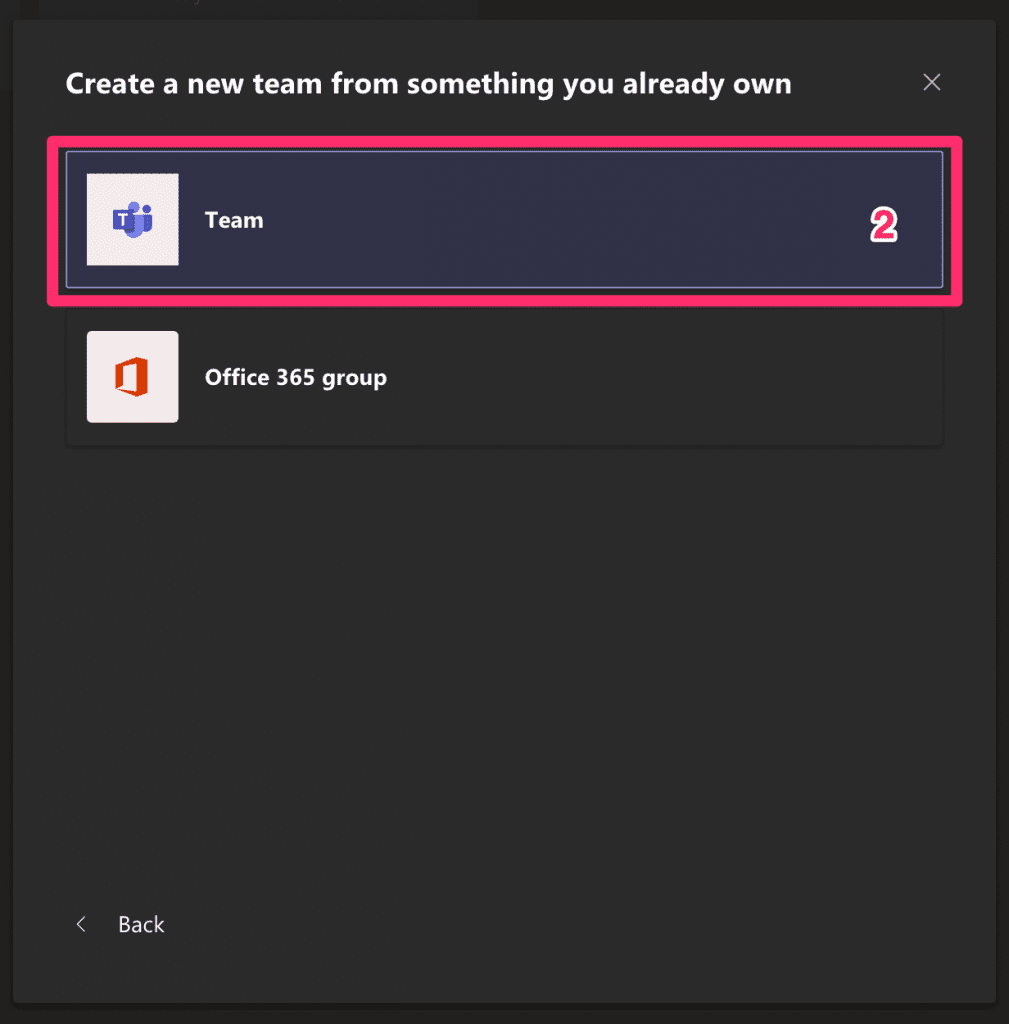
Use existing Teams as template
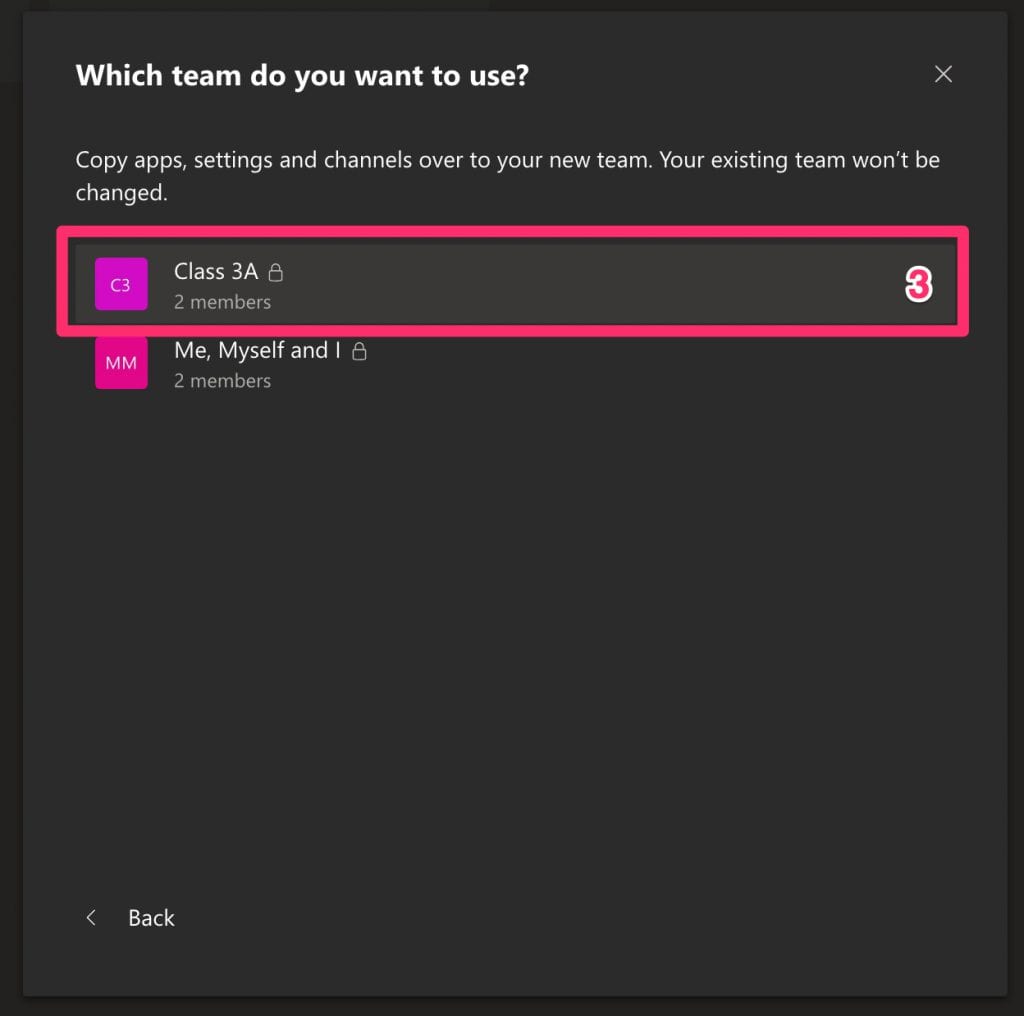
Select an existing team
Stay in touch with your pupils and students
Microsoft Teams has excellent capabilities for online classes. Through its audio and video conferencing possibilities, you can schedule your lesson also based on the previous channels. Hence even lessons could be held at the regular time they defined in the class schedule.
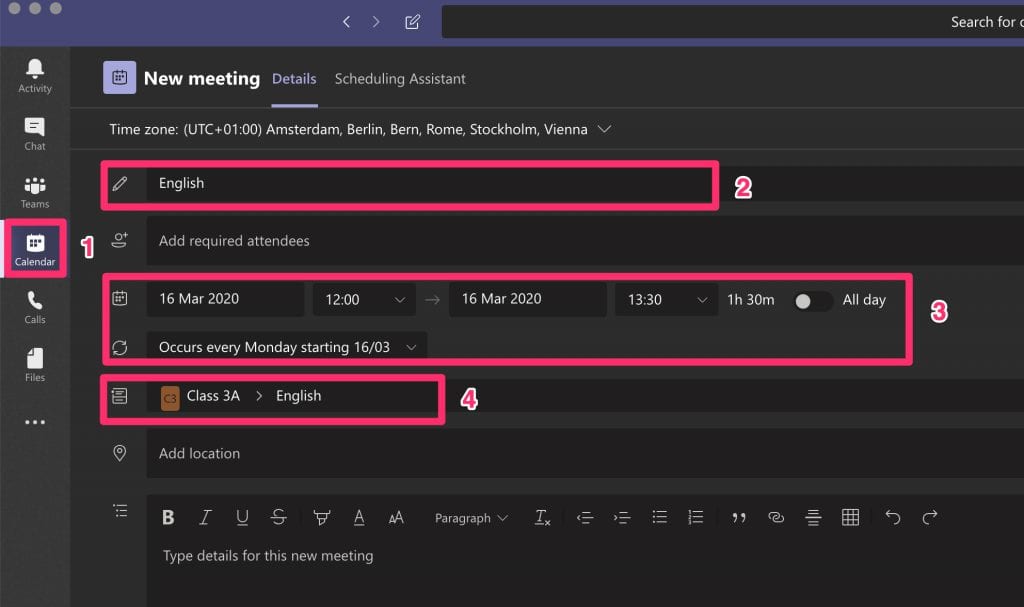
Schedule a lesson as a meeting
The first step is to select the calendar on the left side and select the time for the lesson, and with a simple click, it opens a new meeting.
Now it is time to add a subject (2) and check the selected time slot and duration (3). It is possible to define a meeting like this even as a recurring meeting. For school lessons, the most suitable recurrence pattern is weekly.
Selecting a channel (4) for the meeting is also crucial because once the lesson was stored a message to the channel conversation get written.
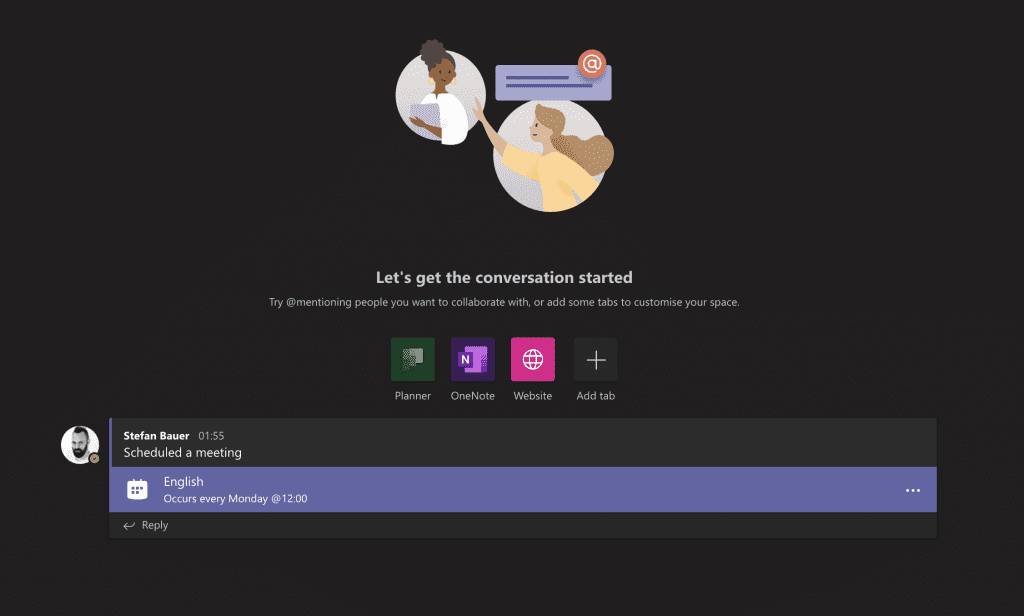
Meeting announcement in channel
Below the subject (2) is a field named required attendees. It is not necessary to add any attendees there all people in the group get an email concerning the new meeting.
For administrators and teachers
In the unlikely circumstance that no mail to all group members got sent. There is a setting on the underlying Office 365 group that is responsible for this.
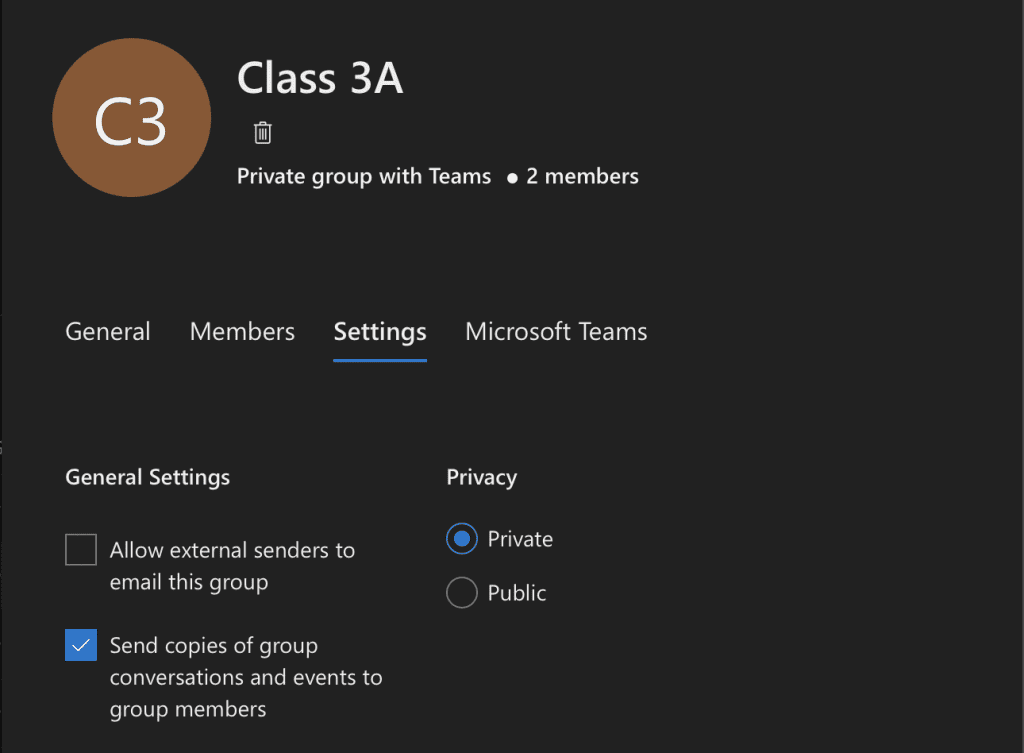
Handle notifications for Microsoft Teams – Make sure group notifications and events is enabled
From my experience, this is already set on all education tenants by default.
Hold a lesson and use Whiteboard as your blackboard
Once it is time for the lesson teacher probably should join the session a couple of minutes earlier, just for some extra time on the “technical” setup. In classes with up to 30 people, I would recommend that all students join muted and only unmute when they have a question to ask or have to answer questions. Same procedure as it would typically happen in school.
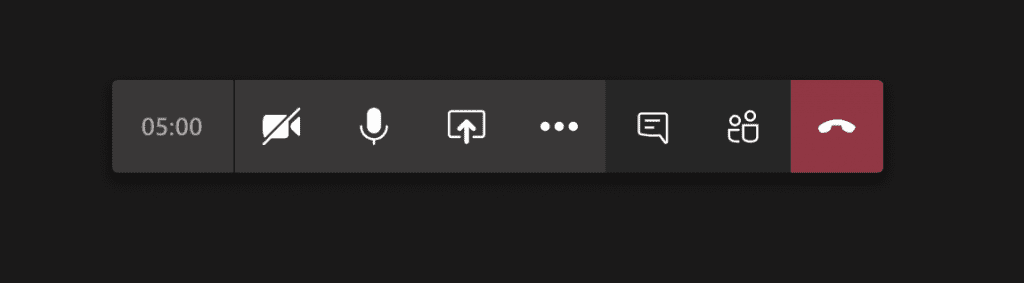
Micrsoft Teams meeting and quick actions
Inside the Teams meeting, the previously shown bar appears on the screen. The first value is the duration of how long the session is running. The next icon allows to toggle on and off the webcam, followed by the microphone toggle (mute/unmute).
The next icon is the “Share Screen” icon; it allows to share the desktop, an e-learning application or the use of an app named Microsoft Whiteboard.
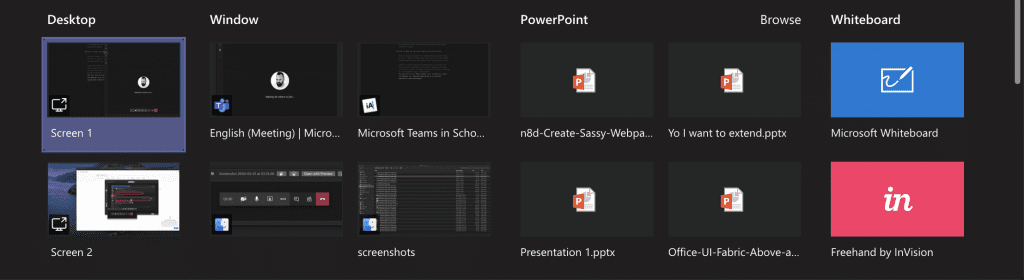
Microsoft Whiteboard aka Schools blackboard
This Whiteboard application allows freehand drawings and is also useful as a virtual blackboard.
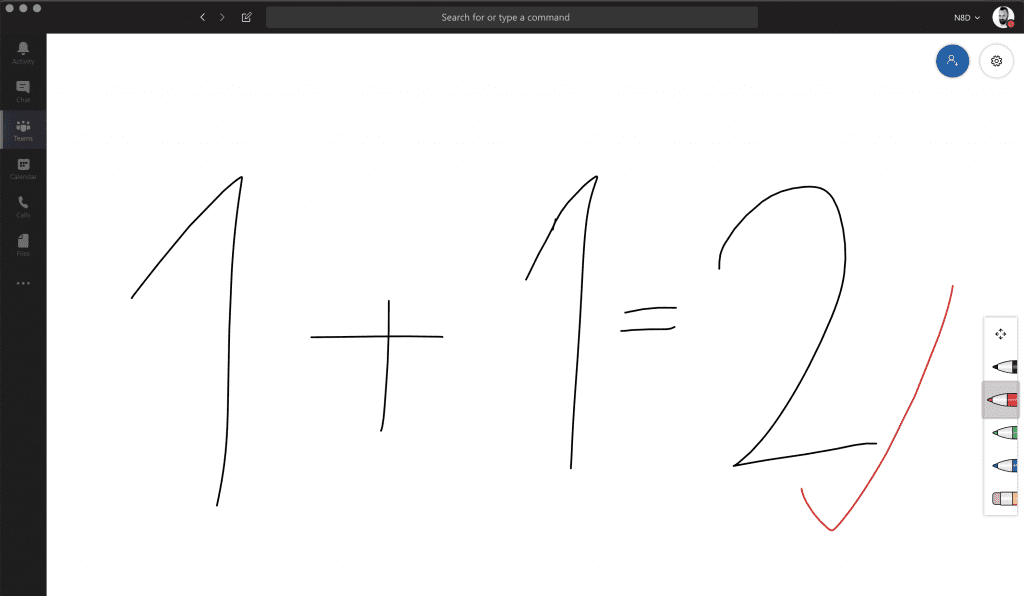
Microsoft Whiteboard in action
Pro Tip: For teachers
Microsoft Teams is available for tablets such as iPads and Android tablets too. In case you own a device with a pen, use it. It is easier to write on the Whiteboard with this.
Install Microsoft Teams on this additional device too and join the meeting a second time. Share the Whiteboard then from this device with your class and write as you would normally do on the blackboard.
If nothing is available a regular mouse works too.
Non-technical Teams considerations
Many teachers stuck in the old paradigms of upfront teaching while most children are more tech safey. Especially Microsoft teams can be easily mistaken as a casual social media plattform. In this case, it is still school and rules established in schools should prolong to the virtual school as well.
In the early days of the Internet, IRC and Forums, a document named Netiquette Guidelines – 1995 existed. While some of those guidelines may sound technical, it sets the base tone on how you should behave online. I found a more practical one at the University of Chicago in their School of Education Netiquette Guidelines.
With a clear set of behaviour rules, it should reduce the possible friction between teachers and their pupils. These rules help to have a healthy and productive virtual environment—some sort of digital school rules.
For teachers
It is tempting because technology is always online to be personally online all the time. Mainly when people are not used to working this way, it is essential to be only available at regular school hours.
Just because Teams sends now notification, it does not mean that anyone gets an immediate response. Be offline and disconnected. There are no urgent matters that cannot wait until Monday when you are back virtual in school. Better – disable notifications at all. No one needs those anyway.
Another tempting approach is to have one on one communication in Microsoft Teams. Define the rule that all regular communication should happen in the channel conversations. If one pupil has a question, the answer to that might be beneficial for others too. Some are maybe only too shy to ask if something is unclear.
Personal thoughts
The COVID-19 show a lot of issues we were maybe not aware otherwise, and it is a huge opportunity to learn as a society. With an eye on the education system at least we have in Austrian, it seems in many ways, it is unchanged for more than 100 years (from a parent view).
Now is the right opportunity to learn what works best for education and how we can improve as a society.
Learn how to work with computers efficiently is as crucial as to learn languages (German and English here in Austria) and Mathematics.
A couple of weeks ago, I had two sessions as a teacher in school. The topic at the time was on how to prepare a presentation using the Intranet and PowerPoint. My children were hungry to learn how to make their presentation for their next school project.
My son was one of the pupils in the class. It turned out that in those two hours, I showed them an entirely new world on how to work and handle technology.
In retrospective and if I would have known by then working with Microsoft Teams and Office 365 would have been maybe a better topic.
This week I talked a lot with teachers and showed them these simple tricks mentioned here. All of them were pleased to get some guidance on battling with this entirely new technology. No doubt, Microsoft Teams could be just one puzzle piece in the school of tomorrow.
When I sat the first time in front of a PC, I was about eight years old on an amber screen. I learned from my uncle in his school how to develop using a programming language named [Logo](https://en.wikipedia.org/wiki/Logo_(programming_language).
My uncle Hubert Pöchtrager, who is a teacher and scientific assistant at the Linz School of Education is now an advocate for more than 15 years on E-learning. He admitted to me that he had to provide a lot of new E-learning content over the last two weeks because of the now starting high demand.
He was one of those teachers I helped to get the best out of Microsoft Teams. I am proud to give him now something back in exchange, because who was the one who ignited my interest in working with computers at a young age.
We will overcome COVID-19. The experiences and lessons we learnt for a better and more efficient school of the future hopefully won’t be forgotten once the hard times are over.
For now, I could help at least some teacher so improve their interaction with students. Likely to be continued…
Further reading on Microsoft Teams
- Getting started using Microsoft Teams
- Microsoft Teams video traing
- Microsoft Teams & Education
- Microsoft Remote Learning
- Microsoft Teams meeting creation now available in Canvas, Blackboard, Schoology, Brightspace, and itsLearning
Also published on Medium.
Hi Stefan,
great to hear your story. I’m also supporting the school of my youngest son. The is in 2nd grade here in Germany. The school is already using Microsoft 365 in full capacity, but currently only internally and not with the children. A colleague of mine is supporting a school but they only provide students access until 9th and 10th grade. Any tips how to make life easy for children (of our ages) in getting started? Accounts names? Passwords? How did you communicate these information? Password change required?
Thanks a lot and stay save!
Ciao Marco