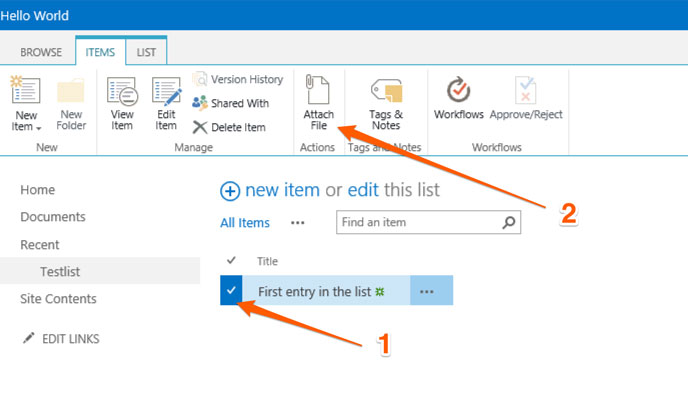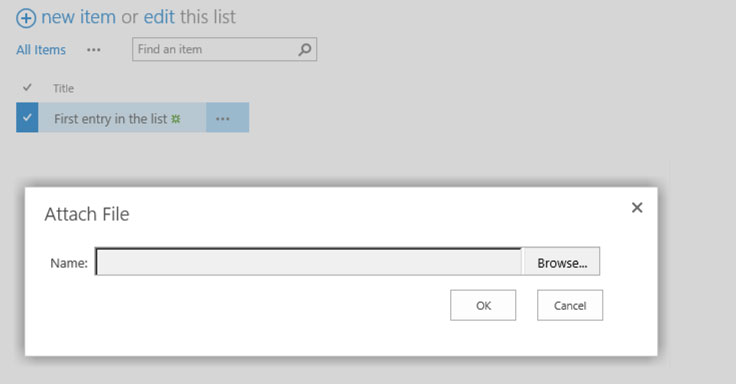The great thing about SharePoint is that you can accomplish a goal in many ways. In my case the first version was SharePoint 2003 and I’m used to add attachments always from the edit form.
Recently, while I was working on a solution that works with attachments of list items, I accidentally discovered a faster way to add attachments to a list item. This option is hidden in the ribbon and allows to add attachments directly from the list view.
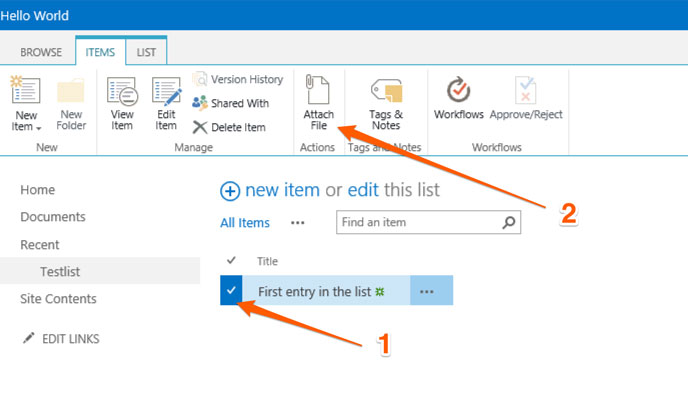
1. Select item
2. Attach file
First select any item from the list and then the ribbon button. After you clicked the button the upload dialog opens and an attachment can be added to that specific item.
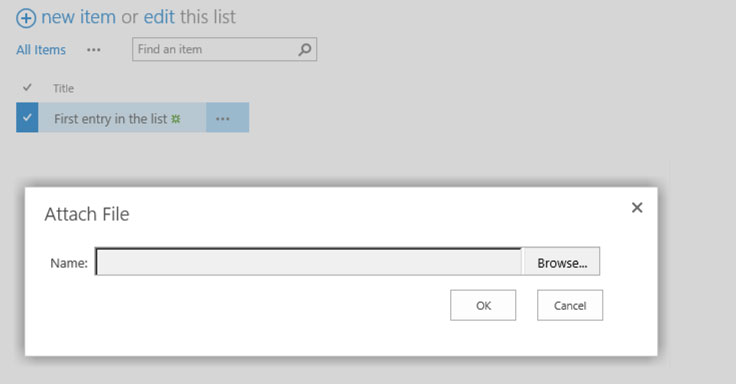
upload attachment
This saves time especially if files need to be added to multiple files. Sadly the upload dialog doesn’t support multiple file upload via drag and drop. This works in SharePoint 2010 as well as in SharePoint 2013
The lesson I learned. Review your personal and trained workflows, how you do something. There is might a better way to do something.